What are step-dependent managers? | ||||||
|
| |||||
However, the types of objects that appear in step-dependent managers are those that you can create and, in some cases, modify, suppress, and deactivate in particular analysis steps. Therefore, unlike basic managers, step-dependent managers contain additional information concerning the history of each object listed in the manager. Step-dependent managers display how these objects propagate from one step to another during the course of an Abaqus analysis. (For information on steps and multiple-step analyses, see Defining an analysis.)
The following step-dependent managers exist in Abaqus/CAE:
- In the Load module:
-
Load Manager
Boundary Condition Manager
Predefined Field Manager
- In the Interaction module:
-
Interaction Manager
- In the Step module:
-
Field Output Requests Manager
History Output Requests Manager
Adaptive Mesh Constraint Manager
For example, the Load Manager is shown in Figure 1.
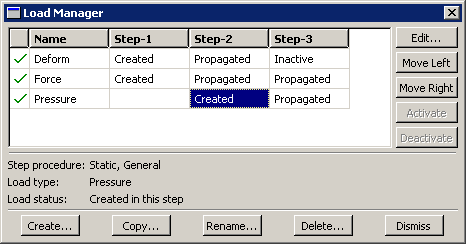
This manager displays an alphabetical list of existing loads along the left side of the dialog box. The names of all the steps in the analysis appear along the top of the dialog box in the order of execution. The table formed by these two lists displays the status of each load in each step. (For information on creating and deleting steps, see The Step module.”)
If you click one of the cells in the table, that cell becomes highlighted, and the following information related to the cell appears in the legend at the bottom of the manager:
The type of analysis procedure carried out in the step in that column.
Information about the step-dependent object in that row.
The status of the step-dependent object in that step (the same information that appears in the cells of the table except in more detail in some cases).
You can use the icons in the column along the left side of the manager to suppress objects or to resume previously suppressed objects for an analysis. For more information, see Suppressing and resuming objects.
The buttons along the right side of the manager allow you to manipulate objects in the steps that you select. For example, if you click in the Load Manager shown above, an editor appears in which you could modify the load named Force in Step-1. The other buttons—, , , and —allow you to change the status of an object in a particular step.
Note: The and buttons are not available in the Predefined Field Manager.
For more information, see Modifying the history of a step-dependent object; Changing the status of an object in a step; and Editing step-dependent objects.
You can resize the columns of the table by dragging the dividers between the column headings to the right or left. You can also increase the size of the dialog box by dragging the sides of the box. If the analysis includes many steps or many step-dependent objects, increasing the size of the dialog box allows you to view more rows and columns without having to use the scroll bars.