The Model Tree | ||
| ||
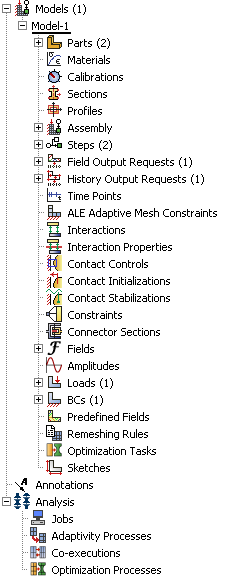
The
Model Tree
shares the left side of the
Abaqus/CAE
interface with the
Results Tree
and, in the
Property module
only, a material library. You can click the Model,
Results, or Material Library tab to
toggle the display between the
Model Tree,
the
Results Tree,
and a material library. See
The Results Tree,
and
Using material libraries,
respectively, for more information about the
Results Tree
and material libraries. In addition, the tip button
 at the top of the
Model Tree
provides a quick summary of the functionality of the
Model Tree
and
Results Tree
along with a summary of the keyboard shortcuts described at the end of this
section.
at the top of the
Model Tree
provides a quick summary of the functionality of the
Model Tree
and
Results Tree
along with a summary of the keyboard shortcuts described at the end of this
section.
A complete Abaqus/CAE model contains all of the information required to perform an analysis; for example, all of the parts, materials, steps, and loads and the meshed representation of the assembly. A model also contains the jobs that are submitted to the Abaqus analysis products. For more information, see What does an Abaqus/CAE model contain?. All of these items are represented in the Model Tree.
Items in the
Model Tree
are represented by small icons; for example, the Steps
icon,
 . In addition, parentheses next to an item indicate that the item is
a container, and the number in the parentheses indicates the number of items in
the container. You can click on the plus and
minus signs in the
Model Tree
to expand and collapse a container. The right and left arrow keys perform the
same operation.
. In addition, parentheses next to an item indicate that the item is
a container, and the number in the parentheses indicates the number of items in
the container. You can click on the plus and
minus signs in the
Model Tree
to expand and collapse a container. The right and left arrow keys perform the
same operation.
For example, the Steps container contains all the steps in your model. In the example shown in Figure 1 expanding the Steps container reveals that the model contains two steps—the Initial step and the BeamLoad step. Expanding the BeamLoad step, as shown in Figure 2, reveals that the step has four containers, each of which contains a single item—Field Output Requests, History Output Requests, Loads, and BCs.
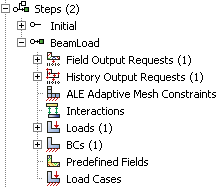
In addition, the step contains four empty containers—ALE Adaptive Mesh Constraints, Interactions, Predefined Fields, and Load Cases. You cannot delete an empty container from the Model Tree, although you can hide empty containers from view (see Changing the view of the model). Finally, expanding the Loads container, as shown in Figure 3, reveals a single load called Pressure that was created in this step.
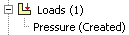
The arrangement of the containers and items in the Model Tree reflects the order in which you are likely to create your model. A similar logic governs the order of modules in the module menu—you create parts before you create the assembly, and you create steps before you create loads. This arrangement is fixed—you cannot move items in the Model Tree. For more information, see What is a module?.
Abaqus/CAE underlines the current objects in the Model Tree and displays them in the context bar. The model you are working on is a current object. The current part or the current step is also a current object. When you select an item in the Model Tree, Abaqus/CAE highlights that item in the current viewport if the selected item belongs to the current objects. For example, if you select a load, Abaqus/CAE highlights the load in the current viewport if it was applied in the current step of the current model. Containers are not highlighted.
You can select multiple items in the Model Tree, and Abaqus/CAE highlights each of those items if they belong to the current objects. For example, you can select an interaction and a load in the current step of the current model, and Abaqus/CAE highlights both the interaction and the load in the assembly. As you move the cursor over an item, the Model Tree displays some information about the item, as shown in Figure 4. In most cases the same information is available from the item's manager.
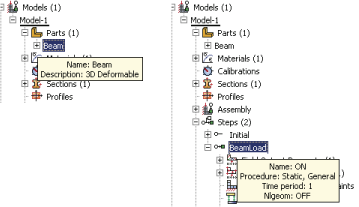
Pressing an alphabetic key (a–z) when the cursor is in the Model Tree selects the first item in the tree with a name beginning with that character. Pressing subsequent keys continues to match characters in an item’s name. Table 1 describes all of the keyboard shortcuts that are available for navigation in the Model Tree; you can use these shortcuts to navigate in the Results Tree as well.
| Keyboard shortcut | Action |
|---|---|
| Home | Go to top of Model Tree or Results Tree |
| End | Go to bottom of Model Tree or Results Tree |
| Up arrow | Move up one item |
| Down arrow | Move down one item |
| Right arrow | Expand branch or move down one item |
| Left arrow | Collapse branch or move up one item |
| Del | Delete item |
| F2 | Apply a filter to a container |
The Model Tree provides most of the functionality of the main menu bar and the module managers. For example, if you double-click on the Parts container, you can create a new part (the equivalent of selecting from the main menu bar). If you double-click on a part's feature, you can edit the feature (the equivalent of selecting from the main menu bar).
You can drag the divider between the Model Tree and the canvas to change the width of the Model Tree. In addition, you can toggle off the display of the Model Tree by selecting from the main menu bar. Pressing CtrlT has the same effect. To switch to the Results Tree, click the Results tab.
Step-dependent objects are objects that can be propagated between steps; for example, loads and interactions. For more information, see What are step-dependent managers?. Text next to a step-dependent object in the Model Tree, such as (Created) and (Propagated), indicates the status of the object. You can use the Model Tree to change the status of a step-dependent object by clicking mouse button 3 on the object and selecting an action from the menu that appears. The actions correspond to those available in the step-dependent managers. For more information, see Understanding modified step-dependent objects.
You can use the Model Tree to suppress a feature, a constraint (in the Interaction module), a section assignment (in the Property module), or a step-dependent object by clicking mouse button 3 on the item and selecting Suppress from the menu that appears. A red X appears next to the item in the Model Tree to indicate that it is suppressed. You can resume the item by clicking mouse button 3 on the item and selecting Resume. Abaqus/CAE removes the red X from the Model Tree to indicate that the item is no longer suppressed. The same information is displayed in the managers. For more information, see Suppressing and resuming objects.