Using popup menus in the Model Tree and the Results Tree | ||
| ||
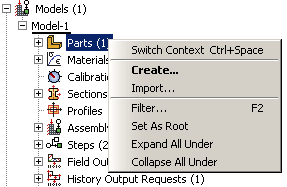
The Create menu item appears in bold font in Figure 1 because it is the default action. Double-clicking an item or selecting an item and pressing Enter invokes the default action. In most cases if an item is a container, the default action is to create a new item in the container. Similarly, if an item is not a container, the default action is to edit the item. For example, if you double-click the Parts container, Abaqus/CAE displays the Create Part dialog box and allows you to create a new part; if you double-click one of the parts within the container, Abaqus/CAE displays the Edit Part dialog box and allows you to edit the part you selected.
Some of the commands in the popup menu appear with all items in the Model Tree and Results Tree; other commands appear only with specific items or with items in one of the two trees. For example, the Switch Context command appears with all items in the Model Tree and Results Tree, including containers. The following commands appear with all containers in the Model Tree and Results Tree:
- Switch Context
If you select Switch Context, Abaqus/CAE makes the item current. In the Model Tree, where appropriate, Abaqus/CAE also switches to the module in which you can edit the item. For example, if you click mouse button 3 on the Materials container and select Switch Context, Abaqus/CAE switches to the Property module. For more information, see What is a module?. In the Results Tree you can also switch the context to an item in another output database.
Selecting a container and pressing CtrlSpace have the same effect as selecting Switch Context from either tree.
- Filter
When you select Filter, Abaqus/CAE prompts you for a string of characters next to the container's name. After you press Enter, Abaqus/CAE filters the contents of the container and displays only those items that match the specified character string. The filter is case-sensitive. For details on valid filtering syntax, click the tip button
 at the top of the Model Tree or Results Tree. Figure 2 shows the effect of filtering a container.Figure 2. Filtering a container in the Model Tree.
at the top of the Model Tree or Results Tree. Figure 2 shows the effect of filtering a container.Figure 2. Filtering a container in the Model Tree.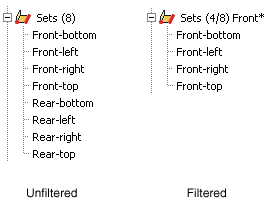
Items that are hidden by a filter cannot be manipulated from the Model Tree or Results Tree; however, these items are not removed from the model or output database. When a filter is in effect, the numbers in parentheses next to the container name indicate the number of visible items in the container followed by the total number of items (visible and hidden) in the container (see Figure 2). The filter string appears to the right of these numbers. To remove a filter, select Filter for the appropriate container, delete the filter string, and press Enter.
Filters can be applied only to individual containers and persist only during your session. Selecting a container and pressing F2 have the same effect as selecting Filter from either tree.
- Set As Root
If you select Set As Root, Abaqus/CAE moves the container to the pull-down menu above the Model Tree or Results Tree and displays everything under the selected container. For more information, see Changing the view of the model.
- Expand All Under
If you select Expand All Under, Abaqus/CAE expands all of the containers and items inside the selected container.
- Collapse All Under
If you select Collapse All Under, Abaqus/CAE collapses all of the containers and items inside the selected container.
- Group Children
When a container includes more than 30 items, Abaqus/CAE automatically groups the items into sets of 30. If you toggle off the Group Children option, Abaqus/CAE removes the groupings and lists all of the items on the same level in the container.
Selecting a container and pressing CtrlG have the same effect as selecting Group Children from either tree.
Many popup menu commands appear only with specific items. In the Model Tree these commands mirror the actions that you can perform with that item's manager; for example, create, edit, delete, rename, suppress, and resume. In the Results Tree some popup menus provide Boolean operators that enable you to control the display of items in the current viewport. These Boolean operators are the same five commands that are available for controlling display groups: replace, add, remove, intersect, and either. See Understanding display group Boolean operations, for more information.
Some menu commands are specific to one container in the Model Tree or Results Tree; for example, clicking mouse button 3 on a step allows you to toggle the Nlgeom setting, clicking mouse button 3 on a job allows you to submit the job for analysis, and clicking mouse button 3 on a history output variable allows you to add another variable to the existing plot. When you become familiar with the Model Tree and Results Tree, you will find that you can quickly perform most of the actions that are found in the main menu bar, the module toolboxes, and the various managers.