Context:
The default Specification Tags indicate the source of
the material data, a description, the units of measure, and a vendor material
name. You can create, edit, rename, and delete specification tags for each
material in a library. Material properties and categories are presented in
alphabetical order, identical to the default view of the library in the main
window of
Abaqus/CAE;
material categories appear first, followed by materials that are not in a
category. You can use the manager to copy materials from a model to a library
or from a library to a model. The Material Library Manager
is shown in
Figure 1.
Figure 1. The Material Library Manager.
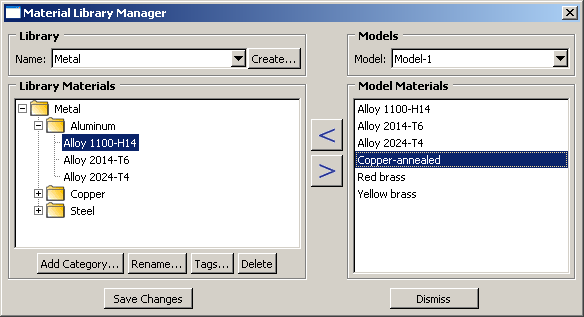
When you work with material libraries, it is recommended that you carefully
consider the material and category names. You can create multiple categories
and/or materials with exactly the same name. For example, you could have
identical entries for a standard grade of steel, each containing properties in
different sets of units. Using suitable category names, you can easily identify
each material. However, if you display the library in the list format, the
identical entries will all appear in the list. Modifying the material names to
include the units information may make it easier to identify the desired
material. For example, you can name one material Steel 1020
US and another Steel 1020 SI.
Alternatively, you can click Tags in the material library
manager to indicate the units in the Specification Tags
that appear below the materials list in the main window. Renaming a material in
the material library will change the name only in the library and does not
change the underlying material name copied from or to the
Abaqus/CAE
model. A material added from the library to a model will still retain the old
name.
You cannot view or edit material properties within the material library
manager. To view or edit the properties of a material, you must add the
material to a model and use the Edit Material dialog box
(for more information, see
Creating or editing a material).
From the Material Library tab in the
Model Tree
area, click the Material Library Manager icon
 located to the right of the Name field.
located to the right of the Name field.
Abaqus/CAE
displays the Material Library Manager.
From the top of the manager, click Create to
create a new material library, or select a library name to edit an existing
library.
If you selected Create in the previous step,
the Create Material Library dialog box appears.
-
Enter a name for the new library.
-
Select Home or Current
to choose the location of the abaqus_plugins directory in
which the library will be saved.
-
Click OK.
Abaqus/CAE
creates an empty material library file and opens it for editing in the manager.
If necessary,
Abaqus/CAE
also creates the specified abaqus_plugins directory. For
more information, see
Material libraries.
To edit the current material library, select an item from the
Library Materials list on the left side of the manager and
choose from the following:
-
If you want to create categories to organize materials in the
library, click Add Category. The Create
Category dialog box appears.
-
Enter a name for the category.
-
Click OK in the Create
Category dialog box.
Abaqus/CAE
creates the new category.
The category appears at the same level of the library as the item
you selected. For example, if you selected the library name, the new category
appears with any other categories directly below the library name; if you
selected an existing category, the new category appears within that category.
-
If you want to rename the selected item, click
Rename. Enter a new name in the dialog box that appears,
and click OK.
Note:
Renaming a library changes the name displayed within
Abaqus/CAE;
it does not change the name of the library (.lib) file.
-
If you want to edit the information that appears for a material
when you expand the Specification Tags field at the bottom
of the material library, click Tags. The tags contain
the source, description, units, and vendor name of the material. By default,
the vendor name tag contains the material name, and the other tags each contain
Imported from CAE. You can use tags to clarify the intended use
of materials that have identical names or similar properties.
-
If you want to remove a material or an empty category from the
library, select it and click Delete. You can use a
combination of
CtrlClick and
ShiftClick to
select multiple items.
Note:
You cannot delete a material library from within
Abaqus/CAE;
you must delete the library file from the saved location on your system.
Use the arrows located between the Library
Materials list and the Model Materials list to
copy material data from a library to a model, or vice versa.
When you copy a material,
Abaqus/CAE
places the new material at the end of the selected category, if any, or at the
end of the library.
-
From the Models list in the
Material Library Manager, select the model to which (or
from which) you want to copy a material.
-
Select the desired material from the Library
Materials list or the Model Materials list. You
can use a combination of
CtrlClick and
ShiftClick to
select multiple items.
-
If you are copying a material into the library, select the
category in the Library Materials list into which you want
Abaqus/CAE
to place the material.
-
Click on the appropriate arrow to copy the material.
Abaqus/CAE
adds the new material to the end of the selected category for a library or to
the end of the materials list for a model.
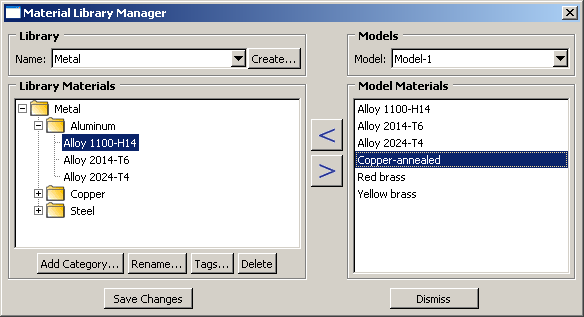
 located to the right of the
located to the right of the