Material libraries | |||||
|
| ||||
Material libraries are considered plug-ins to Abaqus/CAE, although they are loaded automatically without use of the menu. Material libraries have the file extension .lib and are stored in the abaqus_plugins directories located within the Abaqus/CAE installation, your home directory, or the current directory (the directory from which you launched Abaqus/CAE). You can also use the plugin_central_dir environment variable in the abaqus_v6.env file or the Abaqus solver custom_v6.env file to specify one additional directory path. (For more information on the location of the plug-in directories, see Where are plug-in files stored?) Abaqus/CAE searches all subdirectories of the specified plug-in locations for material library files.
By default, Abaqus/CAE displays material libraries in a tree format, similar to the Model Tree. In this format you can expand and collapse categories to help locate a desired material. Figure 1 shows a simple material library containing metal materials. It is organized into categories for aluminum, copper, and steel; the aluminum category has been expanded. You can also view material libraries as an alphabetical list of material names, omitting the categories.
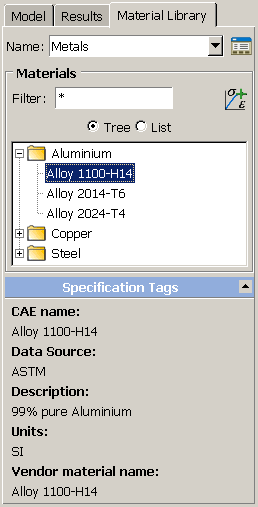
You can use the Filter located above the materials list to search the material names for a list of characters. The filter may include any characters allowed in an Abaqus material name (for more information on object naming, see Using basic dialog box components). The filter is not applied to category names, so filtering may result in empty categories.
The
 tool opens the Material Library Manager, where
you can create, edit, rename, and reorganize material libraries. You can also
use the manager to create, edit, rename, and delete Specification
Tags to help identify materials in a library.
tool opens the Material Library Manager, where
you can create, edit, rename, and reorganize material libraries. You can also
use the manager to create, edit, rename, and delete Specification
Tags to help identify materials in a library.
Figure 1
shows the predefined Specification Tags. The
 tool copies a selected material from the library to the current
model.
tool copies a selected material from the library to the current
model.