Methods for partitioning faces | ||||||
|
| |||||
-
 Sketch planar partition
Sketch planar partition -
Partition a selected face by sketching a partition with the Sketcher, as shown in Figure 1. For detailed instructions, see Using the sketch method to partition faces.
You can sketch directly on the face to be partitioned, or you can sketch on a second face or datum plane and then project the sketch onto the face that you want to partition. For an example of projecting a sketch from a datum plane, see Using the Datum toolset in the Part module.
Figure 1. Partitioning a face using the Sketcher.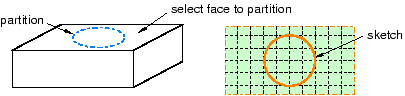
-
 Shortest path between 2 points
Shortest path between 2 points -
Partition the face along the shortest path connecting two selected points; the resulting partition will be curved if the face being partitioned is curved, as shown in Figure 2. You can select points that are not associated with the face being partitioned; for example, the points can be located on a different face or even a different part instance. For detailed instructions, see Using the shortest path method to partition faces.
Figure 2. Partitioning a face using the shortest path between two points.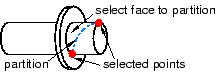
-
 Use datum plane
Use datum plane -
Partition a face using the intersection with the extension of a datum plane, as shown in Figure 3. For detailed instructions, see Using the datum plane method to partition faces.
Figure 3. Partitioning a face using a datum plane.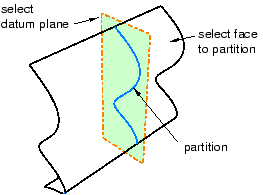
-
 Curved path normal to 2 edges
Curved path normal to 2 edges -
Partition the face along a Bézier curve that is normal to two of the face's edges, as shown in Figure 4. Position the curve by selecting two points anywhere along the two edges. The arc subtended by the two edges must be less than 180°. For detailed instructions, see Using the curved path method to partition a face.
Figure 4. Partitioning a face using a Bézier curve.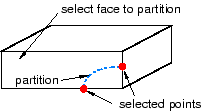
-
 Extend another face
Extend another face -
Partition the face using the intersection with the extension of another face, as shown in Figure 5. The face being extended can be either planar, cylindrical, conical, or spherical; and it need not belong to the part containing the face to be partitioned. For detailed instructions, see Using the extended face method to partition faces.
Figure 5. Partitioning a face using the extension of another face.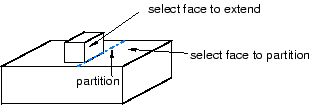
-
 Intersect by other faces
Intersect by other faces -
Partition the face using the intersection of the target face with one or more other faces, as shown in Figure 6. The faces can be intersecting or tangential. For detailed instructions, see Using the intersection method to partition faces.
Figure 6. Partitioning a face using an intersection of faces.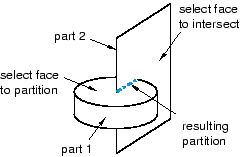
-
 Project edges
Project edges -
Partition the face by projecting edges in the model, as shown in Figure 7. The partition is created using a perpendicular projection from the face being partitioned to the partitioning edge. You can choose to use only the projection or, if necessary, to extend the ends of the projected edge to complete the face partition. For detailed instructions, see Using the project edges method to partition faces.
Figure 7. Partitioning a face by projecting an edge.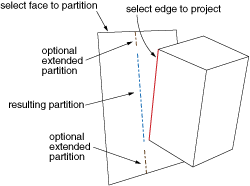
-
 Auto-partition
Auto-partition -
When you mesh a face with quadrilateral elements using the free meshing technique, the Mesh module internally partitions the face into regions with three to five logical sides before meshing the face. For more information, see Free meshing with quadrilateral and quadrilateral-dominated elements. However, if you want to view and perhaps modify the automatically generated regions before generating the mesh, you can use the auto-partitioning tool to partition the face without meshing it. This tool is available only in the Mesh module. For detailed instructions, see Using the automatic generation method to partition faces.