From the main menu bar, select (or click  in the prompt area to cancel the current procedure, if necessary, and double-click either axis in the viewport). in the prompt area to cancel the current procedure, if necessary, and double-click either axis in the viewport). Abaqus displays the Axis Options dialog box. Switch to the Scale tabbed page, if it is not already selected. Specify that the X-axis should extend from 0 (the X-axis minimum) to 20 (the X-axis maximum) and that the Y-axis should extend from –200 (the Y-axis minimum) to 0 (the Y-axis maximum).
From the options in the Axis Options dialog box, do the following.
-
In the Scale tabbed page, request that major tick marks appear on the X-axis at four-second increments (select By increment in the Tick Mode region of the page).
-
Request 3 minor tick marks per increment along the X-axis (this corresponds to a minor tick mark every second) and 4 minor tick marks per increment along the Y-axis (this corresponds to a minor tick mark every 10 mm).
-
In the Title tabbed page, type a Y-axis title of Displacement U2 (mm).
-
In the Axes tabbed page, request a Decimal format with zero decimal places for the Y-axis labels.
Click Dismiss to close the Axis Options dialog box. From the main menu bar, select (or double-click any empty spot in the plot) to modify the gridlines and position the grid.
- In the Chart Options dialog box that appears, switch to the Grid Display tabbed page.
- Toggle on Major in both the X Grid Lines and Y Grid Lines fields. Change the color of the major gridlines to blue; the line style should be solid.
- Switch to the Grid Area tabbed page.
- In the Size region of this page, select the Square option.
- Use the slider to set the size to 75.
- In the Position region of this page, select the Auto-align option.
- From the available alignment options, select the fourth to last one (position the grid in the bottom-center of the viewport).
- Click Dismiss.
From the main menu bar, select (or double-click the legend) to position the legend.
- In the Chart Legend Options dialog box, switch to the Area tabbed page.
- In the Position region of this page, toggle on Inset and click Dismiss.
- Drag the legend in the viewport to reposition it.
The customized X–Y plot appears, as shown in Figure 1.
Figure 1. Customized X–Y plot of displacement.

You will now display a second X–Y plot in a new viewport. To create a new viewport, select from the main menu bar. The new viewport appears. The same X–Y plot that you had in the first viewport appears in the new viewport. When multiple viewports are visible, the dark gray title bar indicates the current viewport; all work takes place in the current viewport. For more information, see What is a viewport?. Tile the viewports vertically by selecting from the main menu bar. Create a similar X–Y plot of vertical velocity (V2) versus time. You cannot select velocity during the first step because the first step was not a dynamic step; Abaqus/Standard computed velocity and acceleration only during the second and third steps. Use the same X-axis range as before, and use a Y-axis range from 1000 to −1000. Label the Y-axis Velocity V2. The finished plot is shown in Figure 2. Figure 2. Customized X–Y plot of velocity.
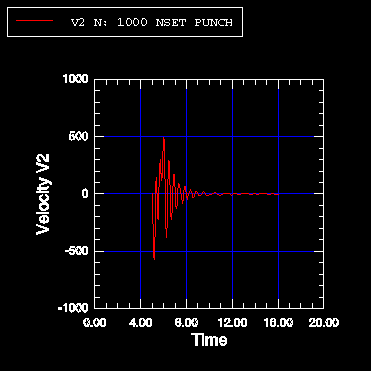
|