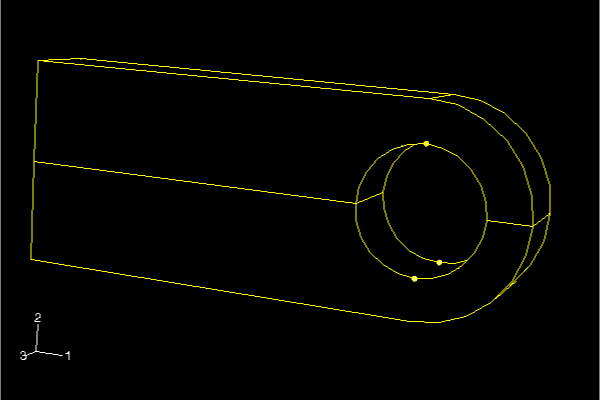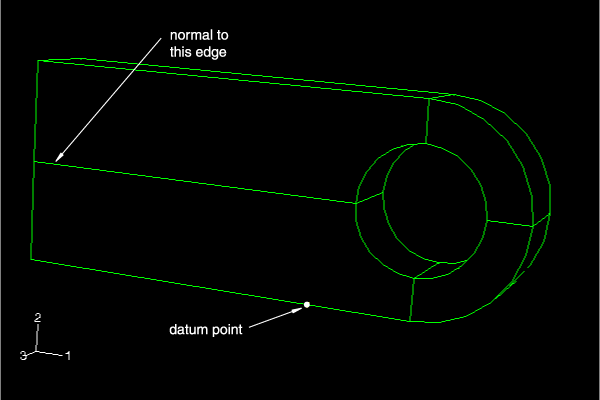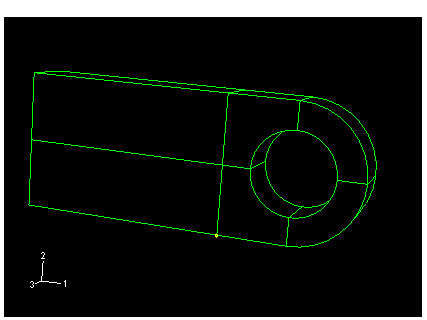Designing the mesh: partitioning and creating the mesh | ||
| ||
Context:
For this example use 20-node hexahedral elements with reduced integration (C3D20R). Once you have selected the element type, you can design the mesh for the connecting lug. The most important decision regarding the mesh design for this example is how many elements to use around the circumference of the lug's hole. A possible mesh for the connecting lug is shown in Figure 1.
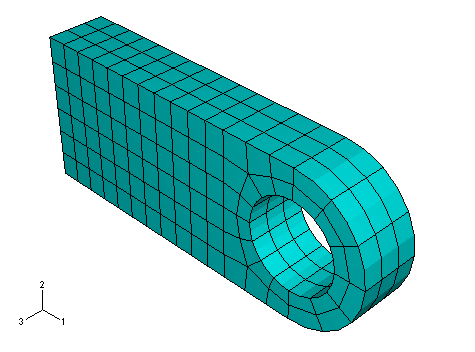
Another thing to consider when designing a mesh is the type of results you want from the simulation. The mesh in Figure 1 is rather coarse and, therefore, unlikely to yield accurate stresses. Four quadratic elements per 90° is the minimum number that should be considered for a problem such as this one; using twice that many is recommended to obtain reasonably accurate stress results. However, this mesh should be adequate to predict the overall level of deformation in the lug under the applied loads, which is what you were asked to determine. The influence of increasing the mesh density used in this simulation is discussed in Mesh convergence.
Abaqus/CAE offers a variety of meshing techniques to mesh models of different topologies. The different meshing techniques provide varying levels of automation and user control. The following three types of mesh generation techniques are available:
- Structured meshing
-
Structured meshing applies preestablished mesh patterns to particular model topologies. Complex models must generally be partitioned into simpler regions to use this technique.
- Swept meshing
-
Swept meshing extrudes an internally generated mesh along a sweep path or revolves it around an axis of revolution. Like structured meshing, swept meshing is limited to models with specific topologies and geometries.
- Free meshing
-
The free meshing technique is the most flexible meshing technique. It uses no preestablished mesh patterns and can be applied to almost any model shape.
- Bottom-up meshing
-
You use the bottom-up meshing technique to create a hexahedral or hex-dominated mesh on a solid region that is unmeshable or difficult to mesh using the automated top-down meshing techniques. Bottom-up meshing is a manual process that allows you to select the method and parameters that Abaqus/CAE uses to build up a solid mesh of hexahedral elements. Bottom-up meshing is not discussed in any of the examples in this guide.
When you enter the Mesh module, Abaqus/CAE color codes regions of the model according to the methods it will use to generate a mesh:
-
Green indicates that a region can be meshed using structured methods.
-
Yellow indicates that a region can be meshed using sweep methods.
-
Pink indicates that a region can be meshed using the free method.
-
Tan indicates that the region can be meshed using the bottom-up method.
-
Orange indicates that a region cannot be meshed using the default element shape assignment and must be partitioned further.
Dependent part instances are colored blue at the assembly level. You must switch to a part-level view to mesh a dependent part instance.
In this problem you will create a structured mesh. You will find that the model must first be partitioned further to use this mesh technique. After the partitions have been created, a global part seed will be assigned and the mesh will be created.
Partition the lug
![]()