Context:
Click the Grid Display tab to control the appearance of
the major and minor gridlines of an X–Y plot.
Examples of major and minor gridlines are shown in
Figure 1.
Figure 1. X–Y plot with major and minor gridlines
indicated.
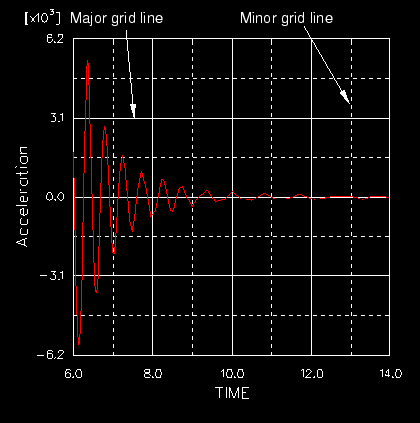
If your X–Y plot uses multiple axes in the same
direction,
Abaqus/CAE
draws gridlines only for the axes of the first curve in the plot.
The Grid Display options provide independent control
over each of the four sets of gridlines; that is, independent control over the
major and minor gridlines in either direction. You can display or hide any of
the four sets, and you can modify the color, style, or thickness of the lines
for any of the four sets of gridlines.
Note:
Major gridlines originate from major tick marks, and minor gridlines
originate from minor tick marks. To control the interval between gridlines, you
must adjust the
spacing of the tick marks.
Locate the axis Grid Display options.
Select ; or click
 , which is located with the X–Y
plotting tools in
the Visualization module
toolbox. Click the Grid Display tab in the dialog box that
appears.
, which is located with the X–Y
plotting tools in
the Visualization module
toolbox. Click the Grid Display tab in the dialog box that
appears.
Select one or more X–Y plots to customize
from the Charts field.
From the X Gridlines options, toggle on the
Major or Minor options to display
major or minor vertical gridlines, respectively.
When either Major or Minor
is on, gridline style, color, and thickness options become available for that
type of gridline.
From the Y Gridlines options, toggle on
Major or Minor to display major or
minor horizontal gridlines, respectively.
Repeat the following steps to customize the horizontal major and minor
gridlines and the vertical major and minor gridlines:
-
Choose the color for the gridlines:
-
Click the color sample
 .
.
Abaqus/CAE
displays the Select Color dialog box.
-
Use one of the methods in the Select
Color dialog box to select a new color. For more information, see
Customizing colors.
-
Click OK to close the Select
Color dialog box.
The selected gridlines change to the specified color.
-
Choose the line style:
-
Expand the style list to reveal the line style options (solid,
dashed, etc.). The style list is the upper of the two unlabeled list options.
-
From the style list, click the desired line style.
The selected gridlines change to the specified style.
-
Choose the line thickness:
-
Expand the thickness list to reveal the line style options
(solid, dashed, etc.). The style list is the lower of the two unlabeled list
options.
-
From the thickness list, click the desired line thickness.
The selected gridlines change to the specified thickness.
Click Dismiss to close the Chart
Options dialog box.
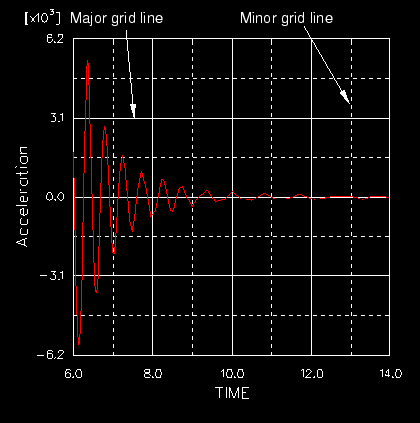
 , which is located with the
, which is located with the  .
.