Modifying edges by trimming, extending, splitting, or merging | ||||
|
| |||
- Trim/Extend
You can trim or extend one end of a line or arc; you can also trim a spline curve, but spline curves cannot be extended. To trim or extend an edge, first select the edge near the end that you want to modify and then select a second edge to define an intersection point. The second edge may be any object in the sketch, including construction geometry. The intersection point may lie beyond the current endpoints of either selected edge. Abaqus/CAE trims or extends the first edge at the intersection point. If you want to trim or extend the second edge to the same point, repeat the process, reversing the selection order (see Figure 1).
Figure 1. Extending two edges to create a corner.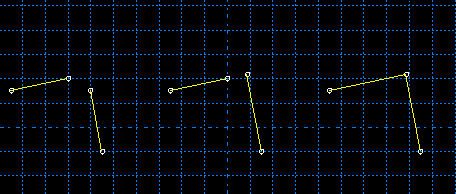
For detailed instructions on trimming and extending edges, see Modifying Sketcher objects by trimming or extending edges.
- Auto-trim
You can trim an intermediate or end segment from a line, arc, circle, or spline curve. Auto-trim is the fastest method you can use to remove unwanted edge segments from a sketch. Abaqus/CAE uses preselection to highlight edges that you can remove. Preselection is based on cursor proximity and the two nearest trim points. Trim points include intersection points, endpoints, vertices, and the picked points that define the edges of circles. Unlike when you use Trim/Extend, Abaqus/CAE does not split the intersecting edges. Figure 2 shows several possible trim combinations based on the circle and line shown in the upper left corner.
Figure 2. Auto-trim selections.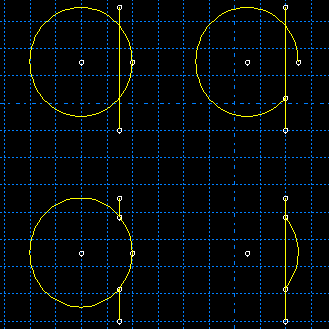
For detailed instructions on automatically trimming edges, see Modifying Sketcher objects by automatically trimming edges.
- Split
You can split edges, creating separate pieces with a common vertex, where they intersect in the sketch. Select the first edge to be broken, then select a second edge that intersects the first at the desired split point. As you move the cursor near the second edge, a circle appears around the split point that you would create. If there is more than one intersection point between the two edges, Abaqus/CAE highlights the intersection closest to the cursor. Abaqus/CAE splits the first edge at the indicated point. Figure 3 shows an intersecting line and spline on the left, indicates the split point in the center image (the cursor is not shown), and shows the three resulting edges on the right. In this case the spline was selected first, so the straight line remains unbroken.
Note:
Spline curves retain their exact shape when you split or trim them, but the control points are removed so you can no longer edit the shape of the curves.
Figure 3. Splitting a line and a spline.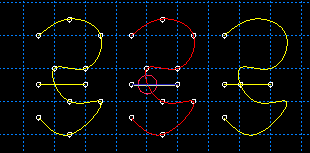
For detailed instructions on splitting edges, see Modifying Sketcher objects by splitting edges.
- Merge
The Merge tool enables you to close small gaps in a sketch. These gaps commonly occur in the following situations:
When you use the Project Edges tool on edges that are not in a plane parallel to the sketch plane, the endpoints may be created in a slightly different location from other selected edges.
When you import sketch geometry into an existing sketch, the edges may not line up exactly.
The Merge tool is intended only for closing small gaps. Merging edges to close larger gaps may change the sketch geometry significantly. If you want to move elements in a sketch over a large distance, use the drag tool from the Sketcher toolbox to move vertices in your sketch to a new location. For more information, see Dragging Sketcher objects.
For detailed instructions on merging edges, see Modifying Sketcher objects by merging edges.