Introduction | ||
| ||
Using this guide
This guide is a complete reference to using Abaqus/CAE (including Abaqus/Viewer, a subset of Abaqus/CAE that contains only the Visualization module). In general, any references to the Visualization module throughout this guide apply equally to Abaqus/Viewer.
The Abaqus/CAE user interface is very intuitive and allows you to begin working without a great deal of preparation. However, you may find it useful to read through the tutorials at the end of the Getting Started with Abaqus/CAE guide before using the product for the first time. Only Viewing the Output from Your Analysis applies if you are running Abaqus/Viewer.
This guide is divided into the following parts:
-
Interacting with Abaqus/CAE contains general information on the user interface
-
Working with Abaqus/CAE Model Databases, Models, and Files contains information on the various files created by and used with Abaqus/CAE
-
Creating and analyzing a model using the Abaqus/CAE modules discusses each of the Abaqus/CAE modules in detail, except the Visualization module
-
Modeling techniques discusses how to define special engineering features in an Abaqus/CAE model and discusses modeling techniques that span multiple Abaqus/CAE modules.
-
Viewing results discusses the Visualization module (Abaqus/Viewer) in detail
-
Using toolsets contains information on the toolsets in all Abaqus/CAE modules except the Visualization module (discussed in Viewing results)
-
Customizing model display contains customization information
-
Using plug-ins discusses how you can use plug-ins and the Plug-in toolset to extend the capabilities of Abaqus/CAE.
Abaqus keyword browser table and Keyword support from the input file reader provide tables that you can use to determine which Abaqus/CAE module embodies the functionality of a particular Abaqus keyword, as well as whether a particular keyword is supported. Special element types lists element types used in Abaqus for model features that are not part of the mesh. Special graphical symbols explains how to interpret the special graphical symbols used by Abaqus/CAE. Element and output variable support lists the Abaqus output variables that are not supported by the Visualization module.
![]()
Typographical conventions
This guide adheres to a set of typographical conventions so that you can recognize actions and items.
The following list illustrates each of the conventions:
-
Text you enter from the keyboard or that Abaqus/CAE outputs: crankshaft_steel, 1.35E10
-
Labels of items on the screen: Job Manager
-
Hyperlinks: click here
-
Keyboard actions: Shift
-
Keystroke combinations (two keys that must be pressed simultaneously): AltF
-
Compound keyboard/mouse actions: Shift
-
Text indicating that the user has a choice: odb_file,
-
Menu selections and tabs within dialog boxes:
![]()
Basic mouse actions
Figure 1 shows the mouse button orientation for a left-handed and a right-handed 3-button mouse.
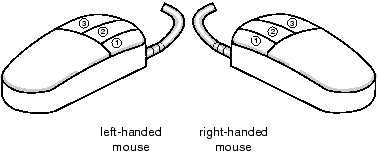
The following terms describe actions you perform using the mouse:
- Click
-
Press and quickly release the mouse button. Unless otherwise specified, the instruction click means that you should click mouse button 1.
- Drag
-
Press and hold down mouse button 1 while moving the mouse.
- Point
-
Move the mouse until the cursor is over the desired item.
- Select
-
Point to an item and then click mouse button 1.
- Shift
-
Press and hold the Shift key, click mouse button 1, and then release the Shift key.
- Ctrl
-
Press and hold the Ctrl key, click mouse button 1, and then release the Ctrl key.
Abaqus/CAE is designed for use with a 3-button mouse. Accordingly, this guide refers to mouse buttons 1, 2, and 3 as shown in Figure 1. However, you can use Abaqus/CAE with a 2-button mouse as follows:
-
The two mouse buttons are equivalent to mouse buttons 1 and 3 on a 3-button mouse.
-
Pressing both mouse buttons simultaneously is equivalent to pressing mouse button 2 on a 3-button mouse.
| Tip: You are instructed to click mouse button 2 in procedures throughout this guide. Make sure that you configure mouse button 2 (or the wheel button) to act as a middle button click. |