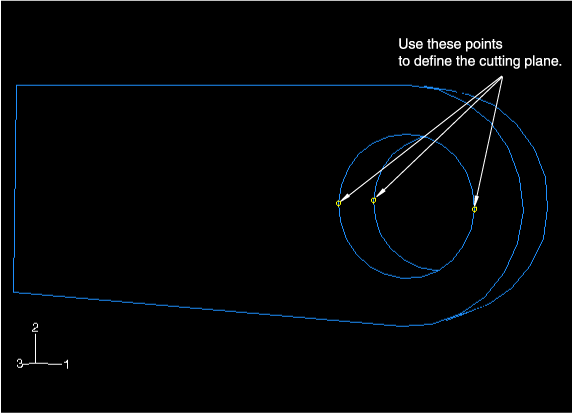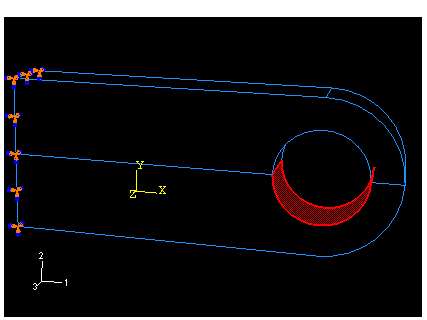Prescribing boundary conditions and applied loads | ||
| ||
Context:
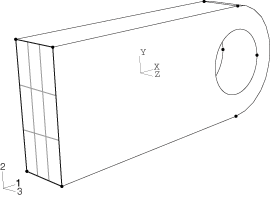
The lug carries a pressure of 50 MPa distributed around the bottom half of the hole. To apply the load correctly, however, the part must first be partitioned (i.e., divided) so that the hole is composed of two regions: a top half and a bottom half.
You use the Partition toolset to divide a part or assembly into regions. Partitioning is used for many reasons; it is commonly used for the purposes of defining material boundaries, indicating the location of loads and constraints (as in this example), and refining the mesh. An example of the use of partitioning for meshing purposes is discussed in the next section. For more information on partitioning, see The Partition toolset.
Dependent part instances cannot be modified at the assembly level (e.g., they cannot be partitioned in an assembly-level module). The reason for this restriction is that all dependent instances of a part must have identical geometry so they can share the same mesh topology as the original part. Thus, any change to a dependent part instance has to be made to the original part itself (i.e., at the part level). In contrast, independent part instances may be partitioned at the assembly level. In this example a dependent part instance (the default) was created; the corresponding partitioning instructions follow.
Prescribe boundary conditions
![]()
Partition a dependent part instance
![]()
 tool from the
tool from the
 to divide the part in half. Use the
to divide the part in half. Use the