Applying a boundary condition to one end of the cantilever beam | ||||||
|
| |||||
In the Model Tree, double-click the BCs container.
Abaqus/CAE switches to the Load module, and the Create Boundary Condition dialog box appears.
In the Create Boundary Condition dialog box:
- Name the boundary condition Fixed.
- From the list of steps, select Initial as the step in which the boundary condition will be activated.
- In the Category list, accept Mechanical as the default category selection.
- In the Types for Selected Step list, accept Symmetry/Antisymmetry/Encastre as the default type selection, and click Continue.
Abaqus/CAE displays prompts in the prompt area to guide you through the procedure.
You will fix the face at the left end of the cantilever beam; the desired face is shown in Figure 1.
Figure 1. Selecting the region on which to apply a boundary condition.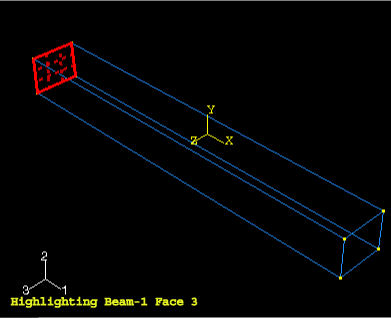
Rotate the view in order to select the face. Click OK to confirm your choice.
Click mouse button 2 in the viewport or click Done in the prompt area to indicate that you have finished selecting.
The Edit Boundary Condition dialog box appears.
In the dialog box:
- Toggle on ENCASTRE.
- Click OK to create the boundary condition and to close the dialog box.
Abaqus/CAE displays arrows at each corner and midpoint on the selected face to indicate the constrained degrees of freedom. Single-headed arrows represent a constraint that is applied to a translational degree of freedom. Double-headed arrows represent a constraint that is applied to a rotational degree of freedom. An ENCASTRE boundary condition constrains all available degrees of freedom.
In the Model Tree, click mouse button 3 on the BCs container and select Manager from the menu that appears.
Abaqus/CAE displays the Boundary Condition Manager. The manager indicates that the boundary condition is Created (activated) in the initial step and is Propagated (continues to be active) in the general analysis step BeamLoad.
Click Dismiss to close the Boundary Condition Manager.