Context:
The file is included with the
Abaqus
installation, and you can use the following utility to obtain a copy:
abaqus fetch job=bottomup_mesh_example_part.sat
For more information about ACIS files, see
Importing parts from an ACIS-format file.
Figure 1
shows the original part. There are three solid regions; the regions colored
green and yellow can be meshed using the top-down structured and swept meshing
techniques, respectively, and the orange region is unmeshable with the
automated top-down techniques and hexahedral elements.
Figure 1. Default mesh color coding on the imported part.

To mesh the part, we will first create three partitions. The first two
partitions create another top-down swept meshable region near the outer edge of
the unmeshable region. The third partition is a face partition that you will
use later as a vector for the bottom-up extrude method. You could apply
bottom-up meshing techniques to the entire unmeshable region without
partitioning. However, the resulting mesh would contain some poorly formed
elements near the outer edge. In practice, you may create several bottom-up
meshes before you make a satisfactory mesh for the entire region. Especially
for more complex parts, you may want to save copies of a part with different
meshing approaches until you decide which approach yields the best mesh.
Rotate the part so that you are viewing the bottom of the part, as
shown in
Figure 2.
Figure 2. Creating an offset partition on the bottom face.
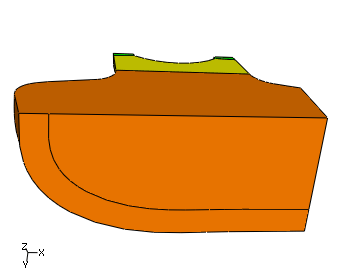
Complete the following steps to partition the face:
-
From the partition face tools in the module toolbox, select the
sketch method tool
 .
.
-
Select the bottom face of the part, and select one of the straight
edges to be vertical and on the right.
Abaqus/CAE
opens the
Sketcher.
-
From the
Sketcher
toolbox, select the offset tool
 .
.
-
Select the curved edge, and click mouse button 2 to accept the
selected edge.
-
Enter 2.5 in the prompt area as the
offset distance.
Abaqus/CAE
displays a preview of the offset partition.
-
Click OK if the offset is shown correctly
(toward the interior of the part), or click Flip if the
offset is shown outside the part.
-
Click mouse button 2 or click Done in the
prompt area to partition the face.
Abaqus/CAE
returns to the
Mesh module
and displays the partitioned face as shown in
Figure 2.
Extrude the face partition through the region.
-
From the partition cell tools in the module toolbox, select the
extrude/sweep method tool
 .
.
-
Select the face partition created in Step 1 as the edge to
extrude.
-
Click Extrude Along Direction in the prompt
area, and pick the edge shown in
Figure 3.
Figure 3. Extruding the face partition through the cell.

-
Click OK if the extrusion direction is
shown correctly (through the region), or click Flip to
change the direction.
-
Click Create Partition to partition the
cell.
Abaqus/CAE
displays the outer region of the part in yellow, indicating that it can now be
meshed using top-down swept meshing.
Partition the front face of the unmeshable region as shown in
Figure 4.
Figure 4. Creating face partitions.

-
From the partition face tools in the module toolbox, select the
sketch method tool
 .
.
-
Select the front face of the unmeshable region, and select an edge
to be vertical and on the right.
Abaqus/CAE
opens the
Sketcher.
-
Use the vertical construction line tool
 to create a construction line as shown in
Figure 5.
to create a construction line as shown in
Figure 5.
Figure 5. Using a vertical construction line to partition the
face.

-
Use the connected lines tool
 to create a line connecting the two points where the
vertical construction line intersects the face of the part.
to create a line connecting the two points where the
vertical construction line intersects the face of the part.
-
Create a second line connecting the upper point of the vertical
line to the point where the fillet ends on the front face—the line should be
nearly horizontal.
-
Click mouse button 2 or click Done in the
prompt area to partition the face.
There are now three regions in the part that you can mesh using the
top-down meshing techniques.
Assign global edge seeds to the entire part using an approximate size
of 0.9 and the default settings for curvature
control.
Select
from the main menu bar to mesh the top-down regions.
Abaqus/CAE
highlights the unmeshable region and displays a warning that you cannot mesh it
automatically.
Click OK to mesh the three top-down regions.
Figure 6
shows the resulting partial mesh.


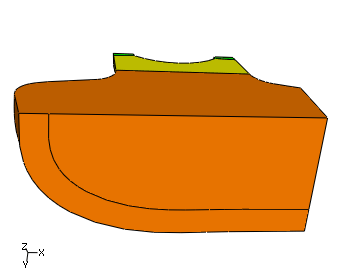
 .
.
 .
.
 .
.


 to create a construction line as shown in
to create a construction line as shown in

 to create a line connecting the two points where the
vertical construction line intersects the face of the part.
to create a line connecting the two points where the
vertical construction line intersects the face of the part.