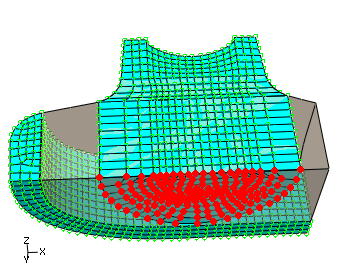Continuing the bottom-up mesh | ||
| ||
Creating a bottom-up extruded mesh:
![]()
Extending the extruded mesh:
Context:
The extruded bottom-up mesh ends near the bottom face of the region, as dictated by the nonplanar source side and the length of the extrusion vector. You can edit the nodes in the last extruded element layer so that they end exactly on the bottom face of the region.



 , located at the bottom of the
, located at the bottom of the