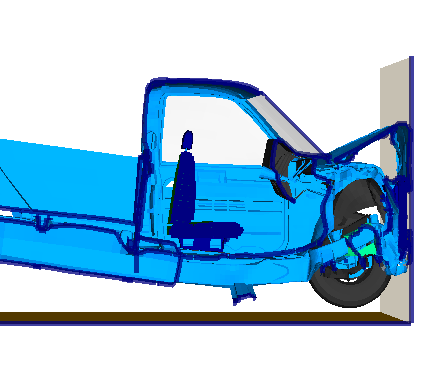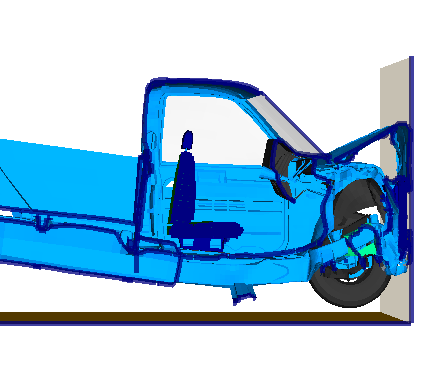Customizing the cut model display in the Visualization module | ||
| ||
Context:
You can choose to apply the view cut options to the model or to use the current plot options. View cut options related to the cut model display are associated with the viewport rather than with an individual view cut; therefore, if the view cut options are applied to the model, any active cut will use them. Figure 1 illustrates how the view cut options can be used to customize the model on the cut plane.
Figure 1. Longitudinal view cut through a truck model with customized plot
options on the cut plane.