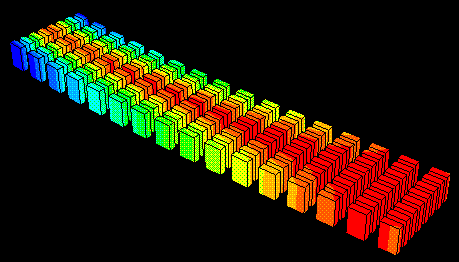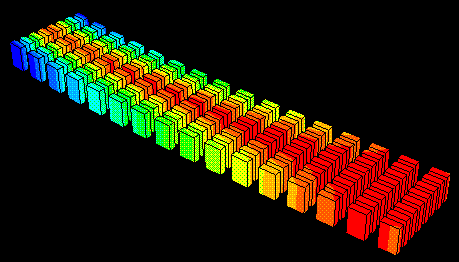Context:
Figure 1. Elements showing the effect of shrinking.
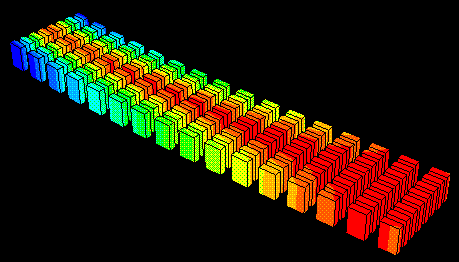
Scaling and shrinking options are plot state–independent; that is, you set them once for all undeformed, deformed, contour, symbol, and material orientation plots. You can also set the scaling and shrinking options that Abaqus/CAE will apply to the undeformed shape when the deformed shape is superimposed on it.
Locate the common or superimposed Scaling options. The common scaling options always apply to the deformed shape; they apply to the undeformed shape when it is plotted individually in any plot state (undeformed, deformed, contour, symbol, or material orientation). When the undeformed shape is plotted with the deformed shape, the superimpose scaling options apply.
From the main menu bar, select or ; then click the Other tab in the dialog box that appears. Click the Scaling tab; the Scaling options appear.
Toggle Shrink elements to request or suppress shrinking each element about its centroid.
- When Shrink elements is on, the shrink Factor slider becomes available.
- Drag the Factor slider to the desired shrink factor.
A value of 0.00 indicates no shrinking. A value of 0.90 shrinks all elements to dots.
Toggle Scale coordinates to request or suppress model scaling by nodal coordinate X-, Y-, and Z-directions.
- When Scale coordinates is on, scale factors become available. Click the X, Y, and Z boxes to enter scale factors for the X, Y, and Z nodal coordinates, respectively.
Click Apply to implement your changes.
The model display changes according to your specification.
By default, your changes are saved for the duration of the session and will affect all subsequent plots in the current viewport and in any new viewports created from the current viewport. If you want to retain the changes you applied for subsequent sessions, save them to a file. For more information, see Saving customizations for use in subsequent sessions.