Entering tabular data | ||||
|
| |||
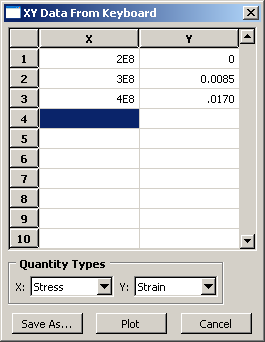
Data tables are composed of input boxes, or cells, organized into rows and columns. You can type data into a table using the keyboard, or you can read data in from a file.
The following list describes techniques for entering and modifying tabular data:
- Entering data
Click any cell, and type the required data. You can press Enter to commit the data in a particular cell.
Abaqus/CAE does not allow you to enter character data in tables requiring numeric data; the program beeps if you attempt to enter character data in a numeric field. (The letter E that denotes scientific notation, as in 12.E6, is an exception to this rule.)
- Adding new rows
Use the menu that appears when you click mouse button 3 to add a new row before or after an existing row. Click mouse button 3 while holding the cursor over the row of interest; then select the item of your choice from the menu that appears:
Select to add a blank row above the current row.
Select to add a blank row below the current row.
Alternatively, you can add a blank row to the end of the table by clicking the cell in the last row and in the last column of the table and then pressing Enter.
- Reading data from a file
You can enter data by reading it in from an ASCII file. Data fields within the file can be delimited by any combination of spaces, tabs, or commas; each space, tab, or comma is considered a single field delimiter. To enter data from a file, click mouse button 3 while holding the cursor over the target cell; then select from the menu that appears. The Read Data from ASCII File dialog box appears. In this dialog box, specify the following:
In the File text field, enter the name of the file to read.
Specify the row number and column number of the target cell in the Start reading values into table row and Start reading values into table column fields, respectively. (By default, Abaqus sets these fields to the cell your cursor was over when you clicked mouse button 3.)
Click . Abaqus reads data values from the file into the table according to your specifications.
- Moving from cell to cell
Use the Enter key to move from left to right between the cells in a row. When you have reached the end of the row, press Enter to move the cursor to the first cell in the following row.
In addition, you can use a combination of the Tab key and the up and down arrow keys to move from cell to cell. Use Tab to move to the right and ShiftTab to move to the left; use the up and down arrows to move up and down. You can also simply click the cell of interest.
- Changing data
If a cell already contains data, clicking the cell highlights the data; as soon as you begin typing, the highlighted contents of the cell disappear and are replaced by whatever you type. You can also use the Backspace or Delete keys to delete highlighted data in a cell.
After clicking the cell once, you can click a second time to remove the highlighting and position the cursor within the cell. Use the Backspace key and the other keys on your keyboard to modify the data.
- Cutting, copying, and pasting data
Use the menu that appears when you click mouse button 3 to cut, copy, and paste data from one location in a table to another. You can cut or copy data in single cells, in rows or parts of rows, in columns or parts of columns, and in series of consecutive rows or columns.
First, drag the mouse over the cells containing the data that you want to cut or copy. All of the selected cells will become highlighted except the cell that you selected first. This cell becomes highlighted when you move the cursor outside the data table window or if you click mouse button 3.
Once you have selected the cells of interest, click mouse button 3 while holding the cursor over the selection; then select either or from the menu that appears. To paste the data, select the target cell, click mouse button 3, and select from the menu that appears.
- Sorting data
Some data tables offer a sorting feature. (To determine if sorting is available for a particular table, hold the cursor over the table; then click mouse button 3. If it is available, is listed in the menu that appears.)
To sort table data, click mouse button 3 while holding the cursor over the table; then click . The Sort Table dialog box appears. In this dialog box, choose the following:
In the Sort by text field, choose the column by which to sort.
Choose Ascending or Descending sort order.
Click or . Abaqus sorts all rows according to data values in the specified column.
- Expanding and contracting columns
You can change the size of the columns in some tables. To expand or contract a column, move the cursor to the line that divides the headings of the columns you want to resize; a resize cursor will appear. Drag this cursor to the left or right to resize the two columns on either side of the dividing line.
You can also resize the last column in some tables by horizontally enlarging the dialog box that contains the table.
- Viewing data that extend beyond the edge of the dialog box
Use the horizontal and vertical scroll bars to view portions of a table that are outside the boundaries of the dialog box. In some cases scroll bars may not be available; instead, increase the size of the dialog box to display more data.
- Deleting rows of data
Click any cell within the row you want to delete, or select multiple cells in consecutive rows. Then, while holding the cursor over the dialog box containing the table, click mouse button 3 and select from the menu that appears. The row or rows disappear; if the rows are numbered, Abaqus/CAE automatically renumbers the remaining rows.
You cannot delete rows from tables that display matrices or tensors of fixed size, such as those used in the orthotropic or anisotropic elasticity data input forms in the Property module.
- Creating X–Y data from table data
While you are creating a material in the Property module, you can use the data in a table to create X–Y data. You can then use the Visualization module to plot the X–Y data and to visually check its validity. To create an X–Y data object, click mouse button 3 while holding the cursor over the table; then select from the menu that appears. The Create XY Data dialog box appears. In this dialog box, do the following:
Enter the name of the X–Y data to create.
Specify the column number containing the X-values and the column number containing the Y-values.
Click . Abaqus reads the data values from the table into the X–Y data. Abaqus/CAE retains saved X–Y data only for the duration of the session.
To view the X–Y data, do the following:
From the module list on the context bar, select Visualization.
From the main menu bar, select , and select the X–Y data from the pull-right menu.
For more information, see X–Y plotting.”
- Clearing the table
You can delete all data from a table. While holding the cursor over the table, click mouse button 3 and select from the menu that appears. The table data disappear.