Selecting multiple items from lists and tables | ||
| ||
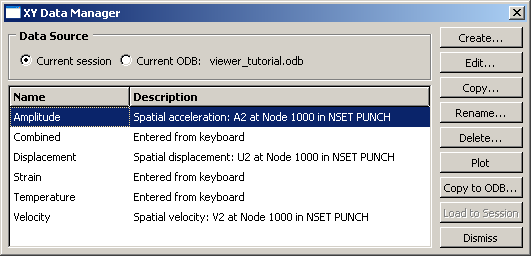
Some functions allow you to operate on more than one item. For example, if you wanted to delete the first two data objects in the manager shown in Figure 1, you could select them both and then click .
To select a single item from a list, you need only click that item in the dialog box. To select a single item from a table, click the table row heading. To select multiple items, you can use the following techniques:
- Selecting consecutive items from a list or table
Click the first item of interest from a list or row heading from a table and then, while continuing to hold down mouse button 1, drag the cursor over the remaining items. Release the mouse button when all of the items of interest are selected. For example, consecutive items are selected in Figure 2.
Figure 2. Consecutive items selected.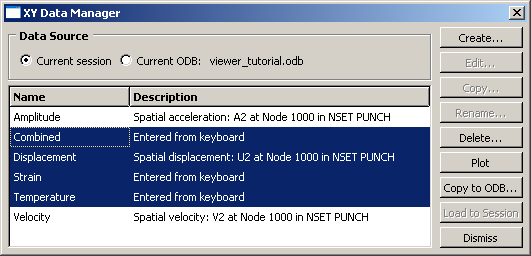
Another way to select consecutive items is to click the first item of interest from a list or row heading from a table and then Shift the last item of interest. All items between the first and the last are selected automatically.
- Selecting nonconsecutive items from a list or table
Click the first item of interest from a list or row heading from a table and then Ctrl any other items you want to select. For example, nonconsecutive items are selected in Figure 3.
Figure 3. Nonconsecutive items selected.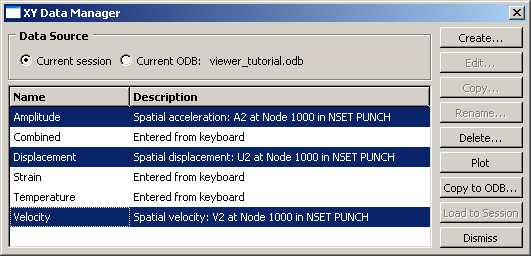
- Canceling a selection
You can Ctrl previously selected items to remove them from your selection. For example, if you Ctrl Displacement in the list shown in Figure 3, that data object is no longer selected, as shown in Figure 4.
Figure 4. Individual item removed from selection.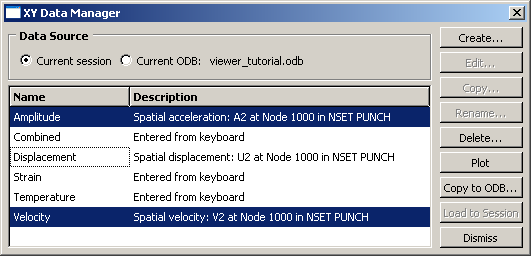
Certain functions in a dialog box may become unavailable when you select multiple items. For example, the , , and functions in the Data Manager shown in Figure 4 are valid only for individual data objects. When you select multiple data objects, these three functions become unavailable.