Viewing the Parallel Coordinate Graphs | ||
| ||
From the model explorer on the left side of the Runtime Gateway, select the component you want to examine, and click the Data Analysis tab.
Click the EDM subtab.
Isight displays the two parallel coordinate graphs on the EDM subtab.
If you are analyzing an imported data file and you want to import a Pareto file, click the
 button located next to the
button located next to the 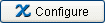 button. The
button. The  button appears only if you have imported
a data file. For more information on importing a data file, see Importing Data from a File.
button appears only if you have imported
a data file. For more information on importing a data file, see Importing Data from a File.
Note: By default, file parameters are not shown. If the file parameter does not appear, click
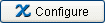 and select the Pareto file parameter. You can set a
preference option to display all file parameters automatically (see Setting Preferences).
and select the Pareto file parameter. You can set a
preference option to display all file parameters automatically (see Setting Preferences).Determine whether or not you want to normalize the data:
- To normalize the data, click Normalize Data in the lower right corner of the tab. You may need to expand the Runtime Gateway to see the option. If selected, the data for each input and output are normalized by the range of the data. The data for all inputs and outputs are displayed across the full vertical range of the graphs.
- To leave the data unnormalized, clear the Normalize Data check box. If not selected, the resulting range of the graphs is based on the smallest and largest values of all the input or output parameters. In this case if one parameter range is 1 to 100 and another parameter range is 1 to 10, the second parameter is displayed over only 10% of the vertical range of the graph. This option allows the inputs or outputs to be compared by magnitude and range.
If desired, you can control how the points appear in the graphs:
-
Set the sort options for the data in the tables by selecting the parameters
on which to sort by clicking the arrow next to Run Number.
 . Run Number is the default. You can click
. Run Number is the default. You can click  to change the order of the sort (Ascending
or Descending).
to change the order of the sort (Ascending
or Descending).
-
To move between runs, click the Current data point
 buttons of the tab. The text box shows the run for which
the data is currently displayed.
buttons of the tab. The text box shows the run for which
the data is currently displayed.
- To reduce the number of points displayed in the parallel coordinate
graphs, click Data Filters
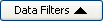 in the lower left of the tab. Reducing the number of
points displayed in the parallel coordinate graphs also reduces the number
of points displayed on all other tabs.
in the lower left of the tab. Reducing the number of
points displayed in the parallel coordinate graphs also reduces the number
of points displayed on all other tabs. - To return the values in the graphs to their default settings, click
the arrow next to
 and select Reset Sort.
and select Reset Sort.
-
Set the sort options for the data in the tables by selecting the parameters
on which to sort by clicking the arrow next to Run Number.
To save a data point, do the following:
- Click the point in either of the two graphs, right-click and select Export.
- Select how you want to save the data:
Option Description Export to Image Save the graph as a *.jpeg, *.jpg, or *.png file. Export to Text File Save the graph data as a text file. Export to Excel Export the graph to an Excel worksheet and display it. From this point, you can manipulate the graph, as desired, using Excel. However, Excel has a 64 kilobyte row limit, which may impact your ability to export a graph. Export Selected to Text File Save the currently selected points to a text file. - Navigate to the directory where you want to store the file, type a file name and extension in the File Name text box, and click Save.
The file is saved depending on the file type you can access it with any image viewing software or text editor.