Adding New Parameters | ||
| ||
From the Design Gateway, select a model.
Select the component that will contain the new parameter.
Click the Parameters tab, and click
 .
.
The Add Parameter dialog box appears.
Tip: You can also add a parameter from the Mappings subtab by right-clicking a component in either list on the Mappings subtab, and clicking Add Parameter. In the Name text box, enter the name of the parameter.
The name cannot include square brackets ([]) or a period (.).
For more information about naming parameters, see About Parameter Names.
If desired, in the Display Name text box enter the parameter name that you want displayed in visuals (e.g., graphs, correlation maps, etc.).
For more information about display names, see About Display Names.
In the Structure list, select whether the parameter is a Scalar (
 ), Array (
), Array ( ), or Aggregate (
), or Aggregate ( ).
).
The structure and the icon will appear in the Name column on the Parameters tab.
For more information, see About Parameters.
Select the Mode: Input, Output, In/Out, or Local.
For more information, see About the Parameter Mode.
Select the Type of parameter: Boolean, Integer, Real, or String.
For Integer and Real parameter types, select the Unit that the parameter uses.
You can enter the Unit directly in the text box, or click
 to browse for existing units. If you specify a unit
for a parameter, the unit notation will also appear on any graphs created
that use the parameter. For more information, see About Units.
to browse for existing units. If you specify a unit
for a parameter, the unit notation will also appear on any graphs created
that use the parameter. For more information, see About Units.For Scalar parameters, define the initial (default) Value if desired. By default, the value is 0.0.
Alternatively, you can click the
 (toggle) button next to the Value
field to indicate that the parameter is to be created with no default
value. This option is available only if you have selected the preference
Suppress values of new Input and In/Out parameters;
see Setting Parameter Preferences
for more details.
(toggle) button next to the Value
field to indicate that the parameter is to be created with no default
value. This option is available only if you have selected the preference
Suppress values of new Input and In/Out parameters;
see Setting Parameter Preferences
for more details.For Array parameters, set the following in the Array Dimensions area:
- Select the number of Dimensions (1, 2, 3, or 4).
- Enter the Size of the dimensions.
-
Click Dimensions are resizable to resize the
array during execution.
For more information, see About Array Parameters.
For Scalar and Array parameters, do the following:
- Click Save values to the database at runtime to save values for this parameter to the results database. Saved parameters are displayed on the Parameters or History tabs in the Runtime Gateway during and after execution. For more information, see Setting Gateway Preferences.
- Click OK to save your changes and to close the Add Parameter dialog box.
For Aggregate parameters, do the following:
- Click OK to close the Add Parameter dialog box.
-
Click
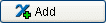 on the Parameters
tab to add parameters to the new aggregate parameter.
on the Parameters
tab to add parameters to the new aggregate parameter.
The Add Parameter dialog box appears. You can add an existing parameter or create a new parameter.
- Click Apply to continue adding aggregate parameters.
-
Click OK to save your changes and to close the
Add Parameter dialog box.
Tip: You can add a new member to an aggregate parameter from the Mappings subtab by right-clicking the aggregate parameter, and clicking Add Parameter to Aggregate.
Save the model, if desired.