Viewing the Graphs | ||||
|
| |||
Select the component whose approximation you want to visualize.
-
From the Design Gateway, do one of the following:
- Select a component on the Sim-flow tab or in
the model explorer, and click the Approximations
 button on the component title bar.
button on the component title bar. - Right-click the component on the Sim-flow tab or in the model explorer, and select Approximations.
The Approximations dialog box appears.
- In the Activated column, select the approximation that you want to visualize.
- Click Visualize.
Tip: You can also access this interface from the Approximation Wizard after initialization by clicking Visualize. For more information, see Initializing Approximations and Viewing the Data. The Approximation Viewer dialog box appears.
- Select a component on the Sim-flow tab or in
the model explorer, and click the Approximations
-
From the Runtime Gateway,
- Select a component on the Sim-flow tab or in the model explorer.
- Click the Visual Design tab, and select the approximation from the list next to the component title bar.
- Click the Visualization subtab.
-
Determine the type of graph you want to view using the tabs on the right side of the Approximation Viewer dialog box or the Visual Design tab:
Option Description 2D Graphs tab Select the 2D Graphs tab to view a “slice” (cross-section) of the multidimensional surface of the selected output function. The cross-section is obtained by fixing all input values at their baseline values and varying the selected input parameter across its entire range. The vertical dashed line on the graph marks the current value of the input parameter in the X-axis for 2D Graphs. The Y-axis for a 2D Graphs displays output values.
3D Graphs tab Select the 3D Graphs tab to show a three-dimensional view of the surface that shows the values of the output parameter depending on the values of any two input parameters. All input parameters except the selected two on the graph are held constant at their current values.
The Y-axis for 3D Graphs displays input values.
Contour Graphs tab Select the Contour Graphs tab to show a two-dimensional view of the surface, similar to a color map showing surface elevation levels. All input parameters except the selected two on the graph are held constant at their current values.
Local Effects tab Select the Local Effects tab to show a graph that is similar to a DOE Pareto Plot. The Local Effects graph shows the relative effects of each input on an output.
Global Effects tab Select the Global Effects tab to show a graph that is similar to a DOE Pareto Plot except it shows average absolute values of relative effects of inputs on an output.
Once you select a tab, thumbnail versions of the available graphs are displayed. By default, the following graphs are created:
-
a three-row, four-column table of two-dimensional graphs
-
three, three-dimensional graphs
-
three contour graphs
-
four local effects graphs
-
four global effects graphs
If the number of inputs or outputs is less than two, these numbers are adjusted. If there is only one input parameter, 3D Graphs, Contour Graphs, Local Effects, and Global Effects graphs are not created.
If you do not see the type of graph you want to view, you can create a custom graph. For more information, see Creating New Approximation Graphs.
-
Access the graph you want to view using one of the following methods:
-
Double-click the graph.
-
Click the graph, and click
 on the right side of the dialog box.
on the right side of the dialog box.
The range of all axes is set automatically based on the minimum and maximum values of the approximation inputs.
The full-size version of the graph appears on the right side of the Approximation Viewer or the Visualization subtab, along with options for manipulating the graph.
Note: If you want to select a graph other than the one you initially selected, double-click the large graph or click the
 button to return to the thumbnail view.
button to return to the thumbnail view.-
If you selected 3D Graphs, Contour Graphs, Local Effects, or Global Effects, select the inputs and output you want to view on the main graph using the Input and Output lists below the main graph area. The type and number of lists that appear are based on the type of graph selected. For example, if you select an Effects graph, only a single Output list appears; no Input list is available.
You can adjust the input and output values as described in Adjusting Input and Output Values.
For 2D Graphs only, if desired, place your mouse pointer on any infeasible (red) point to view the first 10 violated parameters for that point. The number of violated constraints is displayed at the bottom of the dialog box, next to the point coordinates.
For 2D Graphs and 3D Graphs only, use any of the following controls to manipulate the graph directly:
-
Click
 to reset the ranges of input parameters and return the
graph to its original configuration and appearance.
to reset the ranges of input parameters and return the
graph to its original configuration and appearance. -
Click
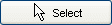 to select a point on the graph and then
view the values of input and output parameters by clicking on the graph.
The coordinates of the selected point are displayed directly below the
graph itself. When a point is selected, the values on the left side of
the Approximation Viewer are updated.
to select a point on the graph and then
view the values of input and output parameters by clicking on the graph.
The coordinates of the selected point are displayed directly below the
graph itself. When a point is selected, the values on the left side of
the Approximation Viewer are updated. -
Click
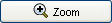 to zoom in on any area. You can also click and drag
to zoom in on a particular zone or part of the graph.
to zoom in on any area. You can also click and drag
to zoom in on a particular zone or part of the graph. -
For 3D Graphs only, click
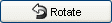 to rotate the graph. Once selected, click a graph and
move your mouse pointer. The graph is rotated in a similar manner. By
rotating the graph, the X-, Y-, and Z- rotation axes values also change.
These values are displayed in the text boxes in the Rotation
area.
to rotate the graph. Once selected, click a graph and
move your mouse pointer. The graph is rotated in a similar manner. By
rotating the graph, the X-, Y-, and Z- rotation axes values also change.
These values are displayed in the text boxes in the Rotation
area. -
Click in the Scale text box to limit the area of the graph to a smaller fraction of the total space defined by the minimum and maximum values of the inputs.
-
For 2D Graphs, 3D Graphs, and Contour Graphs, click
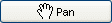 to pan a graph.
to pan a graph.
For 2D Graphs only, click Auto-fit z-axis to change the behavior of the graph when you scale the graph. When this option is selected, the Z-axis range of the main graph always matches the range of the displayed data. If this option is not selected, the graph’s Z-axis is not modified when it is scaled.
For 3D Graphs and Contour Graphs only, select Overlay Constraint Violations. If constraints were defined in the Approximation Viewer Design Search tab, you can enhance your graphs by overlaying the constraint violation data. The existing 3D or contour plot is overlaid with bound lines and different shades of gray to show the areas of the plot where any constraints are violated. If no area of the contour plot has any violated constraints, the Overlay Constraint Violations option has no effect. If the entire area of the contour plot has more than one constraint violated, the entire area will be shaded gray.
When Overlay Constraint Violations is selected, you can select Relax Constraint Bounds to enter a relaxation value for all constraint bounds. Entering a relaxation value gives you a quick way of performing a “what-if” study to see what effect constraints have on the feasible domain. To restore the original constraint bounds, select Restore original constraint bounds, and click OK.
For Local Effects and Global Effects graphs only, do the following, if desired:
-
Use the Output list below the main graph to switch between graphs. This option allows you to change graphs without re-accessing the thumbnail view.
-
Select Compare Local and Global effects. This option places the Local Effects and Global Effects graphs next to each other, allowing you to see the difference between the local and global effects of inputs on a selected output.
-
Click OK when you are done viewing the approximation to return to the Approximations dialog box.