Navigate to the following directory on the local SIMULIA Execution Engine:
<websphere_install_dir>\AppServer\bin
Access the IBM Key Management dialog box, which
is used to create and manage digital certificates, using one of the following
methods:
The IBM Key Management dialog box appears.
From the Key Database File menu, select Open.
The Open dialog box appears.
Using the Browse option, navigate to the local_see.jks
key database file in the keys directory.
Click OK.
The Password Prompt dialog box appears.
Enter the password that was used to protect this key file when the key file was created.
Click OK.
You are returned to the IBM Key Management dialog
box.
From the Key database content list, select Signer
Certificates.
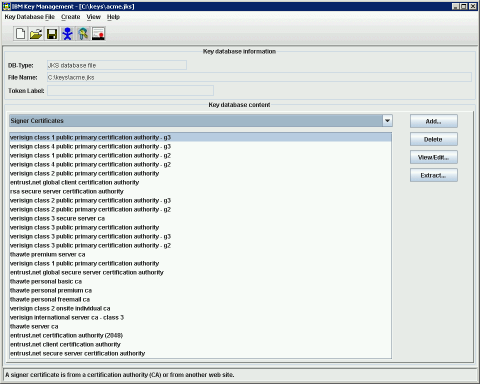
On the right side of the dialog box, click Add.
The Add CA’s Certification from a File dialog
box appears.
In the Certificate file name text box, type server.arm,
where server is the name of one of the remote SIMULIA Execution Engines.
In the Location text box, type the location of
the keys directory.
Click OK.
When prompted, provide a label for the certificate. It is recommended
that you specify an identifying label such as Certificate from server,
where server is the name of the remote SIMULIA Execution Engine.
Click OK.
The new certificate now appears in the list of Signer Certificates.
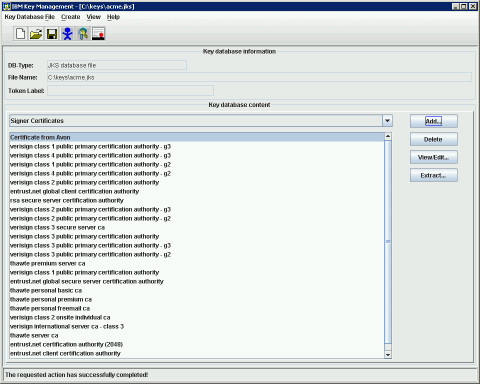
Close the IBM Key Management dialog box.
Repeat Steps 1 through 15 on each SIMULIA Execution Engine
that you want to include in your federation environment.
Proceed to Configuring Certificate and Keys Usage.