Deploying (Installing) the Feature | ||
| ||
Access the local SIMULIA Execution Engine computer.
If necessary, start the application server using one of the following methods:
-
Windows: Click the Start button, point to All Programs/IBM WebSphere/IBM WebSphere Application Server V8.5 /Profiles/AppSrv01, and click Start the server. This action starts the application server.
-
Linux: Navigate to the <websphere_install_directory>/AppServer/bin directory, and execute the following command:
./startServer.sh server1
Note: The SIMULIA Execution Engine application should already be deployed in the server. For more information on this process, refer to the SIMULIA Execution Engine Installation and Configuration Guide - WebSphere.
-
Access the WebSphere Administrative Console using one of the following methods:
-
Windows: Click the Start button, point to All Programs/IBM WebSphere/IBM WebSphere Application Server V8.5/Profiles/AppSrv01, and click Administrative console.
-
Linux: Use a browser and open the following page:
http://localhost:portnumber/ibm/console
For example, http://seeserver:9043/ibm/console
Note: The port numbers typically used for the Administrative console are 9060 or 9043. However, if neither of these port numbers works, examine the SystemOut.log file for your SIMULIA Execution Engine. The port number settings for your Administrative console are listed within this log file, which is located in the following directory for default installations of WebSphere (your directory may differ if you are not using a default WebSphere installation):
<websphere_install_directory>/AppServer/profiles/default/logs/server1
The Login screen for the WebSphere Advanced Administrative Console appears in the Web browser.
-
In the User ID text box, enter a login name (and password if security is enabled), and click OK.
The full console appears.
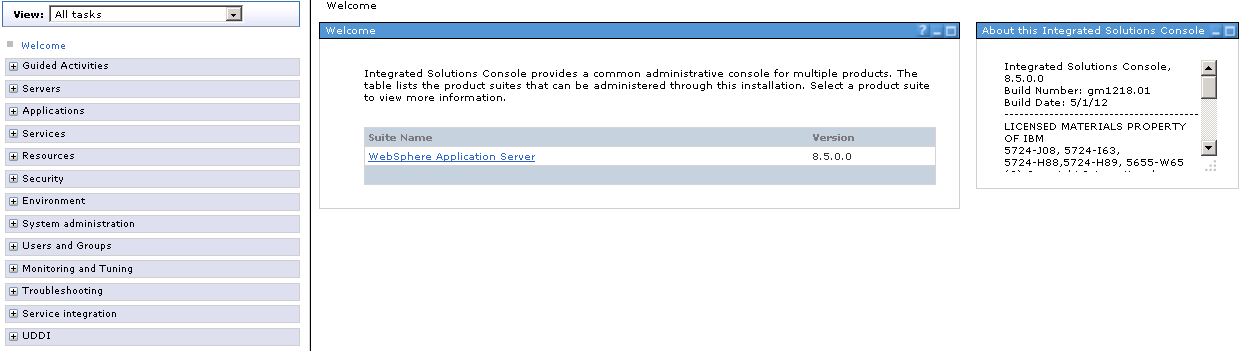
On the left side of the console, click the Applications link, and click the New Application link.
On the right side of the console, click the New Enterprise Application link.
Click the Browse button, and navigate to the following directory:
<see_install_dir>/<os_dir>/reffiles/SMAFIPserver/websphere/
Select the federation.ear file, and click Open.
The Full path text box is updated.
Click Next.
Verify that the Fast Path option is selected, and click Next.
Click the Step 3 link.
In the Select column, click the check box that corresponds to the b2bHttpRouter Web module entry.
Click the Step 4 link.
The summary information appears.
Click Finish to accept the default settings.
A message appears, informing you of a successful installation.
On the right side of the console, click the Save link to save your configuration.
You are returned to the initial installation screen.
On the left side of the console (under Applications), expand the Application Types option.
On the left side of the console, click the WebSphere enterprise applications link.
The Enterprise Applications screen appears.
In the list of applications, verify that the Federation application appears. It should be in the stopped state.
In the Select column, click the check box that corresponds to the Federation link, and click the Start button.
The icon in the Status column that corresponds to the service should change from
 to
to  , completing the installation.
, completing the installation.Repeat Steps 1 through 19 for each SIMULIA Execution Engine in your Federation environment.
Verify that the deployment for each SIMULIA Execution Engine is working correctly as described in Testing the Deployment.