Customizing the image sent to a Windows printer | |||||
|
| ||||
Context:
You can configure the following:
- Orientation
-
You can choose either Portrait or Landscape orientation. Portrait and landscape orientations are illustrated in the following figure:
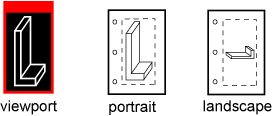
- Units
-
You can choose either Inch or Millimeter units. Your selection determines the units used for the Image Size and Margins settings that also appear in this dialog box.
- Quality
-
You can select from three levels of quality. Each setting limits the maximum file size that is sent to the printer:
-
Coarse limits the file to 2 megabytes,
-
Medium limits the file to 10 megabytes, and
-
Fine limits the file to 50 megabytes.
The quality level works in conjunction with the image size and the printer settings to determine the resolution of the printed image.
Note:
Click the button in the Print dialog box to access the printer settings.
-
- Date and logo
-
By default, Abaqus/CAE includes the date and time and the Abaqus/CAE logo across the top of an image sent directly to a Windows printer. You can choose to remove the date and time or the logo from your output.
- Image Size
-
You can choose one of three methods to determine the size of the printed image:
-
Fit to page fits the selected image within the current page size and margins.
-
Use size on screen prints the image as it appears on the screen. Parts of the image that do not fit within the current page size and margins are cut off in the printed output.
-
Use settings below allows you to enter a width or height; Abaqus/CAE adjusts whichever dimension you do not edit to preserve the current aspect ratio.
-
- Margins
-
You can provide the Top, Bottom, Left, and Right margins. Abaqus/CAE computes the maximum image size as the page size minus the margins. You can specify zero-width margins; however, printers cannot print to the edge of the paper and typically have margins of at least 0.25 inches (6 mm). The page size is set in the printer settings.
Note:
Click the button in the Print dialog box to access the printer settings.
Abaqus/CAE maintains the margins you specify regardless of the orientation of the paper. For example, assume you chose a Portrait image and entered a value for the Top margin. If you now choose a Landscape image, Abaqus/CAE uses the value you entered for the Top margin to compute the Left margin. Similarly, the value you entered for the Right margin becomes the Top margin.
You can also use the dialog box to set the number of copies to print and to access specific settings for the selected printer. Click the button to open the printer name Document Properties dialog box. The available printer settings are determined by the installed printer driver and configuration, not by Abaqus/CAE.
For more information, see Windows and PostScript image layout, and Hard-copy image quality.
 in the
in the