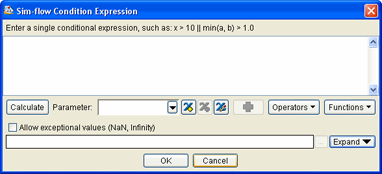The Sim-Flow Condition Expression Editor | ||
| ||
The following figure shows an example of the Sim-flow Condition Expression Editor.
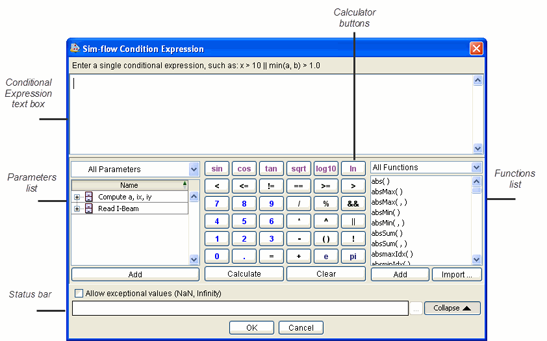
The dialog box includes the following areas:
-
Conditional Expression text box. This large text box occupies the top half of the dialog box. It is where you can enter and view conditional expressions. The conditional expressions can be as long as necessary. If the expression exceeds the viewable area, use the scroll arrows to view all of the expression. The text of the expressions is color-coded to simplify reading:
Red
Numbers and string constants.
Blue
Parameter names.
Green
Comments.
-
Parameters list. This area, on the lower-left half of the dialog box, contains a list of available parameters, grouped under the available components that contain them. You can select parameters from this area to use in the conditional expressions. Selected parameters are prefixed with the names of their components.
-
Calculator buttons. These buttons, in the middle of the bottom half of the dialog box, are arranged to resemble a standard calculator.
-
Functions list. This list, on the lower-right half of the dialog box, contains a list of functions that may be helpful in defining conditional expressions. You can use the list at the top of the area to determine what functions are displayed in the list. If you place the mouse pointer over a function, information about the function is displayed in a tooltip.
-
Status bar. This item, at the bottom of the dialog box, just above the OK button, displays messages associated with using the dialog box.
The Sim-flow Condition Expression dialog box can be used in a collapsed or expanded mode. All the lists and buttons are displayed in the expanded view, as shown in the figure above. In collapsed mode, the calculator buttons, parameters, and functions are accessible through menus. Click Collapse to access the collapsed mode. To return to the expanded mode, click Expand. The figure below shows the dialog box in collapsed mode.