Configuring the Affinities | ||
| ||
Select the component whose properties you want to edit, and click the Properties
 button on the Component Title Bar.
button on the Component Title Bar.From the Properties dialog box, click the Affinities tab.
Set any of the following options (in some cases, these options are set automatically) for execution in the SIMULIA Execution Engine environment:
-
Operating System. Select the operating system for which the component will search when executing. You can choose Any, Windows or Linux.
-
Name. Select the name of the operating system for which the component will search when executing. Depending on the Operating System that you selected, you can choose Any or one of the supported operating systems.
Note: This option is not available if you selected Any from the Operating System list.
- Version. Specify the version number of the operating
system/name combination for which the component will search when executing.
Note: This option is not available if the Any option is selected from either the Operating System or Name lists.
- Station Name. Specify the name of the station
on which this component is to be executed. You can specify more than
one station by listing the stations’ names with a single space between
them (no separating characters are necessary), in which case the SIMULIA Execution Engine
will choose one of the stations from the list. If no station name is
specified (the default), the SIMULIA Execution Engine
will choose one from the available stations and match other affinities
specified on this tab.
It is recommended that you leave this field blank to allow the SIMULIA Execution Engine to choose the best station for execution based on workload, availability, and other factors.
To view a list of stations currently connected to a SIMULIA Execution Engine, click the
 button on the right side of the Station
Name text box. The Select Stations dialog box appears,
displaying details about all the stations connected to the SIMULIA Execution Engine.
You can use this dialog box to easily choose stations to add to the Station
Name text box. Only stations that are currently active are shown
in this list.
button on the right side of the Station
Name text box. The Select Stations dialog box appears,
displaying details about all the stations connected to the SIMULIA Execution Engine.
You can use this dialog box to easily choose stations to add to the Station
Name text box. Only stations that are currently active are shown
in this list.There is a special station name: {localhost} (with curly brackets). Specifying {localhost} causes the component to run on the same computer that submitted the job. You must make sure that a SIMULIA Execution Engine station is started on that computer. This affinity option is particularly useful for components that display information to you, such as Pause, Excel (when the Show Excel option is used), or MATLAB (when displaying graphs).
- Other. Specify any additional keywords (blank-separated)
which must match the station on which this component will be executed.
You can use this setting for custom keywords or other requirements such
as installed software. Any character string can be used. Only stations
that have this matching keyword defined as an affinity will be used to
execute this component. If more than one station matches all the keywords,
the SIMULIA Execution Engine
will choose one of them.
See the SIMULIA Execution Engine Installation and Configuration Guide for instructions for defining affinity keywords for stations in the station.properties file.
- Location Group. You can define a group to execute
various components (within the same level of the model hierarchy) on
the same SIMULIA Execution Engine
station by specifying a name for the group. For any location group, the
SIMULIA Execution Engine
determines which station to execute those components on based on the
combination of all the other affinities for all components in the group.
For example, if component A is specified to run only on Windows, component B specifies an Other affinity of CAE, and both A and B specify the location group groupAB, the SIMULIA Execution Engine will only select a station that is running on Windows and that says it supports CAE on which to execute both components A and B. If there is no station that supports the combined affinities, the SIMULIA Execution Engine will wait until such a station is started; otherwise, you must cancel the job.
To choose an existing Location Group, select the group name from the drop-down list. To define a new location group, select the <New> option and enter a name for the new group. Each component in the group must have the same group name selected in the Location Group list.
Alternatively, you can define the location group and add all the components to it in one step:
- Select all of the components by dragging the mouse cursor around them or by CTRL+clicking each one.
- Right-click any of the components, and select Group / Location / <New>.
- Enter a name for group, and click OK.
All components in a location group are highlighted with a rounded box in the Sim-flow diagram in Isight. Multiple groups are distinguished by different highlight colors. For example, the following diagram shows two location groups, each of which contains two components.
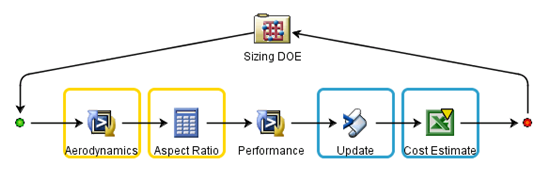
Note: If you use a Location Group, all components within the group must have the same DRM setting, as specified by the DRM Mode option.
- Co-simulation Group. You can define a co-simulation
group to execute your co-simulation components through the SIMULIA Execution Engine
by specifying a name for the group.
A co-simulation process is a group of components at the same level of the model hierarchy that are to be executed at the same time. You can use this feature for special components that coordinate their simulation activities, often for the purposes of concurrent simulation of multiple physical domains (called multiphysics simulations) or simulations of systems. Components in a co-simulation group must be written to be aware of the co-simulation environment and to communicate with other components in the group. Co-simulation groups are not useful for components that do not communicate with each other as they execute.
Co-simulation groups are supported only when running Isight on the SIMULIA Execution Engine with the LSF DRM feature enabled. See “Distributed Resource Management with or without LSF” in the SIMULIA Execution Engine Installation and Configuration Guide for details.
A component cannot be in both a co-simulation group and a location group. For more details about co-simulation groups, see Creating a Co-Simulation Process Flow in the Isight User’s Guide.
- DRM Mode. Specify the distributed resource manager
(DRM) to use to dispatch workload items in a SIMULIA Execution Engine
environment. The default is Any.
If you are changing this option for a top-level component, you will be prompted to indicate if you want to change the DRM mode for all components in the subflow.
The meaning of this setting at run time depends on the DRM types enabled on the SIMULIA Execution Engine. For example, if only the Fiper DRM is enabled on the SIMULIA Execution Engine, all components will be dispatched with the Fiper DRM. In this case components with the setting LSF will fail.
If both Fiper and the LSF DRMs are enabled on the SIMULIA Execution Engine, components that specify Any are dispatched with the SIMULIA Execution Engine’s default DRM (the first DRM listed in the SIMULIA Execution Engine configuration file), with the exception of the Script, Data Exchanger, Calculator, and process components, which are dispatched with the Fiper DRM. Components with explicit Fiper or LSF settings are dispatched with the DRM specified.
If you select the LSF DRM option, the LSF DRM settings are displayed. These settings are used for LSF-based dispatching of workitems using the LSF DRM. For more information about how to configure LSF DRM settings, see the Configuring the LSF DRM Settings
-
Click OK to save your changes and to close the Properties dialog box.